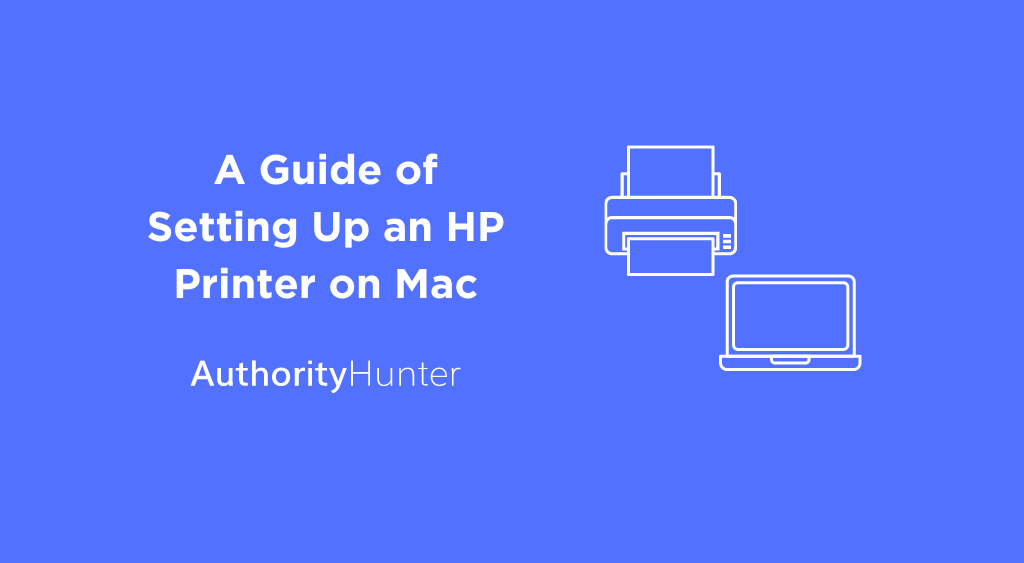A printer is a common requirement for everyone, but students and working professionals need it more than anyone else. Whether you are looking to print your business reports or get hard copies of your college assignment, you need a printer.
Although connecting your HP printer to your MacBook is simple, you can find it complex if you’re a beginner.
Table of Contents
Setup HP Printer on Mac
Most users have WiFi printers, so follow the steps given below to set up an HP printer device on MacBook. Make sure your printer and MacBook devices are connected to the same WiFi. Your HP printer must already be set up if it is USB connected or on the WiFi network.
If you are setting up an HP printer on Mac from scratch, you need to add it to your list in the Printers and Scanners settings. For users who are familiar with Windows, Printers, and Scanners are similar to the Printing control panel.
When you add a printer, your MacBook uses AirPrint to establish a connection. You might also need to download and install printing software by visiting the manufacturer’s website. If your laptop is not up-to-date, the download will be slow, so you may face delays.
The Mac spinning wheel indicates that the laptop is slow and needs to be updated. Delete unnecessary apps, disable login items, and update macOS to the latest version to improve your MacBook’s performance. Now, try redownloading the printing software.
What Is AirPrint?
AirPrint is a wireless Apple technology that allows you to create high-quality printing output without installing any software. The technology enables users to print photos and documents in full quality on Mac, iPad, or iPhone.
AirPrint features automatic media selection, and easy document discovery, and gives you enterprise-grade printing options. Some of the HP printers that support the AirPrint feature include:
- HP Color Laser 150nw
- HP Color Laser MFP 178nwg
- HP LaserJet Pro MFP 4101fdn
- HP LaserJet Pro MFP 3104fdn
- HP Color LaserJet Enterprise Flow M850z
- HP Color LaserJet Enterprise Flow MFP M855x+
- HP Color LaserJet Enterprise M751n
- HP DeskJet All-In-One Printer Series
- HP DeskJet Ink Advantage 2600 All-In-One Printer
- HP LaserJet Enterprise M406
- HP LaserJet Managed E60165dn
Add a WiFi Printer
If your MacBook and printer devices are connected to the same WiFi network, the printer must already be available in the list of devices. You don’t have to set up your printer. If you want to check this, click on the File menu and then select Print.
Next, tap on the Printer pop-up menu, select Nearby Printers or Printers & Scanners settings, and tap on your printer. If you do not see your HP printer on the list of devices, add it using the following steps.
If you are still not able to find the printer on the MacBook, click the Add Printer option available on the right side of the screen. Wait for the printer name to appear on your MacBook screen and click Add.
Click on the Apple menu and tap on System Settings. Click the Printers & Scanners option available in the sidebar. After adding the HP printer, you may need to update it.
Visit the manufacturer’s website to check if any latest update is available and install it on MacBook.
Next, you need to prepare your printer for the printing task. Follow the instructions displayed in the manual. Install the cartridge, toner, and add the printing papers.
What If the MacBook Cannot Find HP Printer?
While connecting the printer to your MacBook, you may encounter several issues, and the inability to locate your printer is one of them.
- Check the Connection on Both Devices
To find the printer on MacBook, check the connection on both devices. Navigate to the Wireless or Settings menu on the HP printer control panel. You may go to the manufacturer’s website to view the detailed guide.
On MacBook, click on the Network icon and check the laptop is connected to the internet network.
- Check for Software Updates
To check for software updates, open Software Update by navigating to the System Preferences or System Settings. Then click the General option available on the left side of the window and select Software Update.
Alternatively, click on the Spotlight app and type in Software Update. Check if any updates are available. If yes, log in using your administrator credentials to initiate the update installation process.
- Restart Router Settings
If you are not finding your HP printer in the list of printers on the MacBook, your network devices can be at fault. Resetting the router can help fix the problem. Turn off the printer and MacBook before you start the process. Unplug the router and turn it off for 20 seconds.
Now plug the router back into the power outlet and turn it on. Wait for a few seconds and connect your iPhone or iPad to ensure WiFi is working. Now turn on the MacBook and printer and make sure they are connected to the same WiFi.