Combing first and last name in Google sheets is an easy task if you know the right formulas to use. Otherwise, a user needs to spend hours individually covert two columns in a single one. There are two possible solutions to solve this problem; one is to combine with space between first & last names and another is to combine without any space.
Table of Contents
Utilizing Concatenate and Ampersand function to combine names in Google sheets:
Method 1:
To have space between the First and last name you can use either the CONCATENATE or the ampersand function. In order to do this, you need to enter a formula in the formula bar and then type: = CONCATENATE(B2,” “,C2) in a new column within the same Google Sheets.
or use Ampersand operator by using formula: =B2&” “&C2 . This way you will be easily able to combine the first names of your cell A3 with a space followed by the last name of cell B3, resulting in having the full name in a single cell.
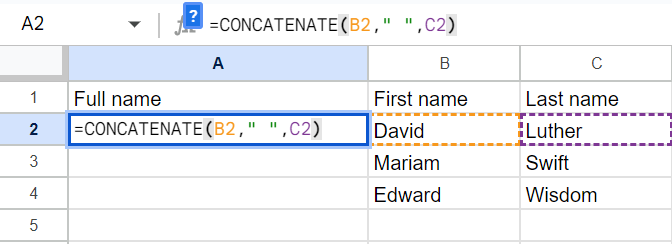
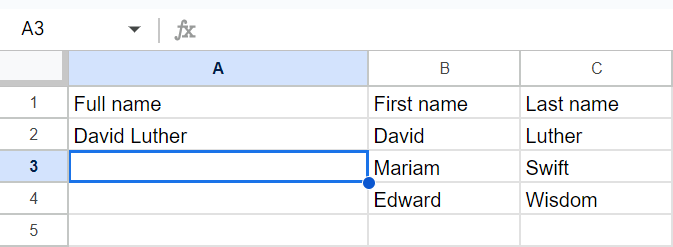
How to combine the First and last names without space in a single column?
Method 2:
Now if you are looking for a way to combine both names without space, just enter the formula: =CONCAT(B2,C2) in a new column. This will give you the resulting full name without space in a single cell.
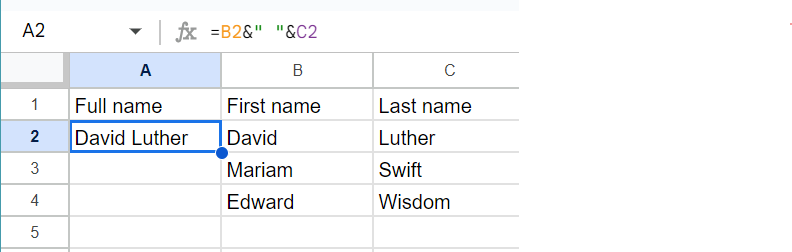
These methods solve the hectic task of individually combing the first and the last name together in a single column, eventually saving time and increasing your productivity. You can easily use these formulas on any spreadsheet.
Learn More
How to underline on Google Sheets?
FAQs
What formula to use to combine first and last names in Google sheets?
You can pick from the “concatenate” function or the ampersand operator.
How can I combine several first and last names all at once?
You can do so by simply applying the formula to a column and then dragging it down till your desired column.
